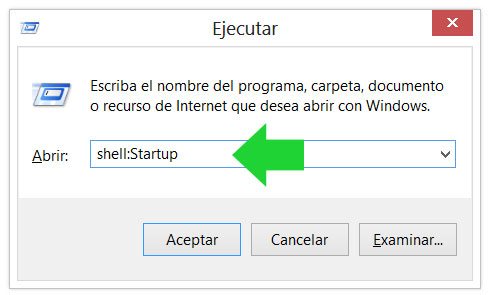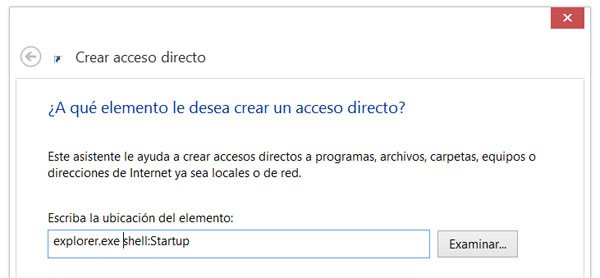Técnicas de Soldadura

EL PROCESO DE SOLDAR
Antes de iniciar una soldadura hay
que asegurase de que:
- La punta del soldador esté limpia. Para ello se puede usar
un cepillo de alambres suaves (que suele estar incluido en el soporte) o
mejor una esponja humedecida (que también suelen traer los soportes). Se
frotará la punta suavemente con el cepillo o contra la esponja. En
ningún caso se raspará la punta con una lima, tijeras o similar,
ya que puede dañarse el recubrimiento de cromo que tiene la punta del
soldador (el recubrimiento proporciona una mayor vida a la punta).
- Las piezas a soldar estén totalmente limpias y a ser
posible preestañadas. Para ello se utilizará un limpiametales, lija muy
fina, una lima pequeña o las tijeras, dependiendo del tipo y tamaño del
material que se vaya a soldar.
- Se está utilizando un soldador de la potencia adecuada.
En Electrónica, lo mejor es usar soldadores de 15~30w., nunca superiores,
pues los componentes del circuito se pueden dañar si se les aplica un
calor excesivo.
Asegurarse de que las zonas a soldar
están bien limpias, sin grasa ni suciedad. Para las placas de circuito impreso se puede utilizar una goma de borrar
bolígrafo.
Si se trata de hilos de cobre, se pueden raspar con unas
tijeras o una cuchilla para limpiar el hilo.
Limpiar la punta del
soldador de vez en cuando. Para ello frotaremos suavemente la punta en una esponja húmeda,
como la del soporte de la figura.
Alternativamente podemos raspar la punta con un cepillo de
alambres suave, como los que suelen venir incluidos en el soporte.
 Acercar los elementos a unir hasta que se toquen. Si es necesario, utilizar unos alicates para sujetar bien las
partes. Aplicar el soldador a las partes a soldar, de forma que
se calienten ambas partes. Tener en cuenta que los alicates o pinzas absorben parte del
calor del soldador
Acercar los elementos a unir hasta que se toquen. Si es necesario, utilizar unos alicates para sujetar bien las
partes. Aplicar el soldador a las partes a soldar, de forma que
se calienten ambas partes. Tener en cuenta que los alicates o pinzas absorben parte del
calor del soldador
Las piezas empiezan a calentarse hasta que
alcanzan la temperatura del soldador. Si la punta está limpia, esto suele
tardar menos de 3 segundos. Este tiempo dependerá de si se usan alicates y de
la masa de las piezas a calentar.
Sin quitar el soldador, aplicar el estaño (unos pocos
milímetros) a la zona de la soldadura, evitando tocar directamente la punta.
Cuando la zona a soldar es grande, se puede mover el punto
de aplicación del estaño por la zona para ayudar a distribuirlo.
La resina del estaño, al tocar las superficies calientes,
alcanza el estado semilíquido y sale de las cavidades, distribuyéndose por la
superficie de la soldadura. Esto facilita que el estaño fundido cubra las zonas
a soldar
EL PROCESO PARA DESOLDAR
Para
desoldar hay varios métodos, aunque nosostros nos vamos a centrar sobre los que
se basan en la succión del estaño. Vamos a describir los desoldadores y
los chupones
El
desoldador de pera
En lugar de la punta se le coloca el accesorio que se ve
debajo y ya tenemos un desoldador, que suele recibir el nombre de desoldador
de pera. Como se puede observar, el accesorio tiene una punta, un depósito
donde se almacena el estaño absorbido, una espiga para adaptarlo al soldador y
una pera de goma que sirve para hacer el vacío que absorberá el estaño.
TAREA: Investigue sobre el El desoldador de vacío o chupón con su gráfico.